Comment installer, tester Chrome OS sur votre ordinateur ?
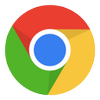
Google Chrome OS est un système d'exploitation créé par Google en 2009, il est basé sur un noyau Linux et sur le navigateur web Chrome, comprend un grand nombre d’applications Google, comme Google Document, YouTube, Gmail, Keep et bien d’autres, malheureusement le système d'exploitation Google Chrome OS ne s’installe que sur un Chromebook (ordinateur construit par Google), mais ne vous inquiétez pas, puisque je vous invite à découvrir dans ce tutoriel : comment installer et tester Google Chrome OS sur votre propre ordinateur ?
Comment installer et tester le système d'exploitation Chrome OS sur son ordinateur ?
Pour réaliser cet objectif, nous allons utiliser Chromium OS Vanilla une version compilée de la version Chromium OS disponible sur le site officiel du projet :
http://chromeos.hexxeh.net/
Chromium OS : est une version open source du système d'exploitation Chrome OS, léger et rapide, réservée aux développeurs qu'on peut installer et exécuter sur un PC,MAC et Linux.
À noter que Chromium OS Vanilla risque de ne pas fonctionner sur votre ordinateur s'il n'est pas compatibilité avec votre configuration matérielle !
Pour installer et tester Chrome OS, vous avez le choix entre deux possibilités :
- Installer Chromium OS sur une machine virtuelle, comme VirtuelBox ou VMWare;
- Installer Chromium OS sur une clé USB.
Premièrement, télécharger la dernière version de Chromium OS Vanilla sur le site du projet, 3 versions sont disponibles :
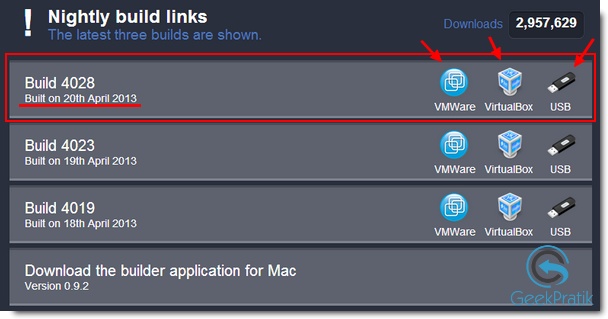
Je vais sélectionner l'option de l'installation sur une clé USB, sachant que l'installation sur machine virtuelle est simple, si vous optez pour ce dernier choix ! alors voici quelques précisions pour une installation réussie :
- Téléchargez la version correspondante à votre machine virtuelle (VMWare ou VirtualBox)
- Exécutez votre machine virtuelle, et lancez la création d'une nouvelle machine...
- Mettez un nom à votre machine par exemple : Chrome OS
- Choisissez pour le type du système d'exploitation : Linux, et pour la version : autres
- Quantité de la RAM : 1 Go voir plus, selon la quantité de mémoire de votre ordinateur
- Dans le choix du disque dur virtuel, sélectionnez le fichier du disque téléchargé en haut après l'avoir décompressé (Le fichier du VirtualBox porte l'extension .Vdi)
Vous pouvez télécharger VirtualBox gratuitement site :
https://www.virtualbox.org/wiki/Downloads
Pour un fonctionnement optimum, dans les paramètres système de votre machine :
- Activer les fonctions avancées du processeur
- Allouer une quantité de mémoire de la carte graphique, supérieure à 128 Mo
- Pour utiliser l'internet, activer la carte réseau et de préférence la carte Intel (voir la vidéo en bas !)
Il ne vous reste plus qu'à lancer votre machine virtuelle sous le nouveau système d'exploitation Chromium OS
Installer Chromium OS sur une clé USB Bootable !
Téléchargez la version USB sur le site officiel du projet : chromeos.hexxeh.net (Pour cela cliquez sur l'icone de la clé USB), dans la nouvelle fenêtre, cochez l'option "I have read the above" puis cliquez sur le bouton "Download" :
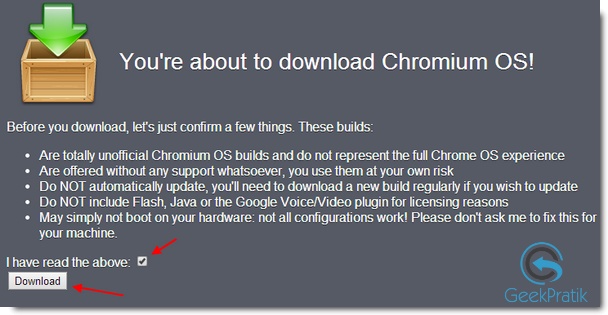
En attendant l’achèvement du téléchargement, nous avons besoin d'une application pour copier l'image du fichier en cours de téléchargement sur votre clé USB, pour cela je vous invite à consulter mon article : créer une clé USB bootable avec Rufus !
Voici un brève résumé sur l'utilisation de Rufus :
- Téléchargez et lancez Rufus qui se chargera de trouver votre périphérique USB;
- Choisissez le fichier image de Chromium OS après l'avoir téléchargé et décompressé;
- Cliquez sur Start pour que Rufus formate (Attention : toutes les données sur la clé USB vont être effacées) et copie le contenu de l’image sur votre clé USB.
Après ces étapes, il ne vous reste plus qu'à redémarrer votre ordinateur sur votre clé USB (configurez le démarrage de votre ordinateur sur la clé USB dans les paramètres du BIOS).
Une fois Chromium OS est lancé, sélectionnez votre langue, votre clavier, et configurer votre réseau pour que vous connectez à l'aide d'un compte Gmail ou en tant qu'invité :
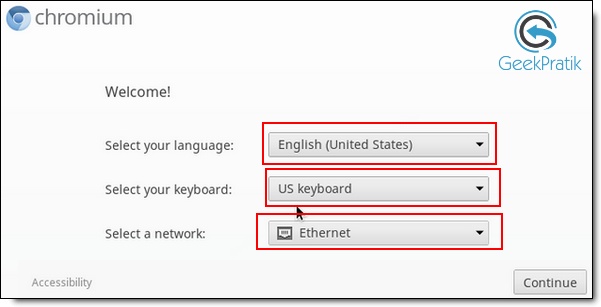
Sélectionnez l'image à assigner à votre compte :
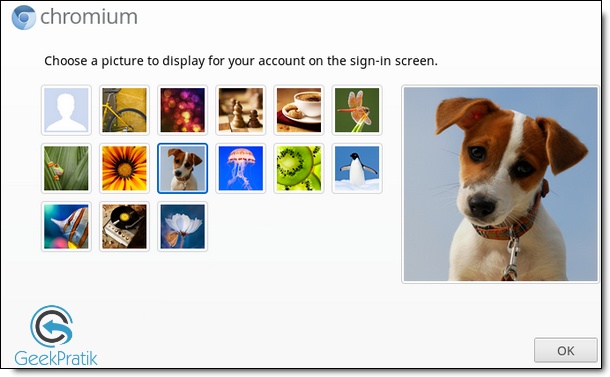
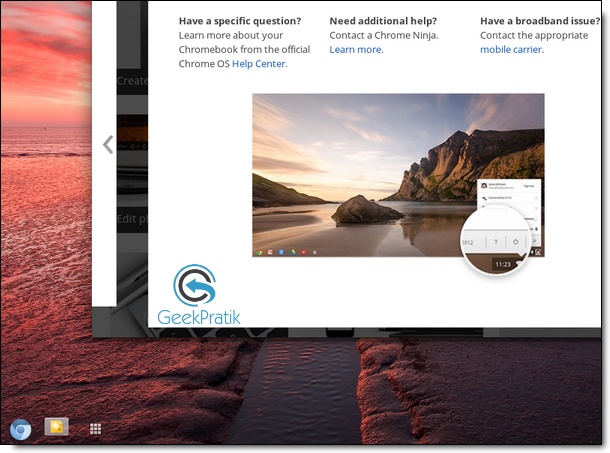
Ci-après, la configuration de Chromium OS sur VM VirtualBox en vidéo :
Voilà, ce tutoriel arrive à sa fin, si vous avez des questions n’hésitez surtout pas à les poser en commentaires ! Je vous dis à la prochaine ![]()
www.GeekPratik.com


1 mai 2015
Bonjour, tout d’abord merci pour cet article. Cependant, je reste bloqué à l’étape de la création de l’usb bootable à l’aide de ce logiciel. En effet, ma clé usb se retrouve fragmentée en plusieurs « partitions » (taille de stockage réduite) et on m’indique qu’il y a une erreur lorsque je boot sur usb.
Connaissez vous les raisons de ce problème? Merci
26 mai 2015
Bonjour,
Essayer avec la dernière version : rufus-2.2_BETA
Si non pour tout problème technique envoyer un mail au créateur de ce petit utilitaire : pete@akeo.ie
Salutations
17 octobre 2014
Bonjour,
J’ai refilé à ma fille mon vieux portable sous WinXP et je souhaite installer Chromium OS à la place.
Quelqu’un sait il comment vraiment installer Chromium OS sur un PC (sur le disque dur quoi) ? Je souhaiterais tout installer sans devoir utiliser VMWare, VirtualBox ou de toujours booter sur clé USB.
Par avance, merci de votre aide.
17 octobre 2014
Bonjour
Commencez par télécharger la version d’installation Android-x86-4.4 pour PC sur :
http://sourceforge.net/projects/android-x86/files/Release%204.4/android-x86-4.4-r1.iso/download
Graver le fichier ISO sur un DVD, ensuite procédez-vous à une installation normale du nouveau système d’exploitation sur votre ancien Ordinateur (Suivez juste les instructions d’installation affichées sur l’écran)
A noter également qu’ne installation à partir d’une clé USB est également possible (Consulter l’article http://www.geekpratik.com/creer-une-cle-usb-bootable-avec-rufus/ pour plus d’information), et n’oubliez pas de vérifier les paramètres de BIOS dans ce cas.
Bon courage 🙂
http://www.GeekPratik.com
23 septembre 2014
Bonjour,
Tout va bien, ça tourne mais impossible d’installer quoi que ce soit, j’ai un message qui m’indique que Chrome n’est pas a jours et que je ne peux pas me servir de Google Store et si je télécharge la version proposer, impossible de l’installer.
Avez vous eu le même probleme?
27 septembre 2014
normal, ce tuto te propose une version bien trop vieille de chromiumOS et hexxeh n’en produit plus. En revanche arnold the bat t’en propose des beaucoup plus recente qui sont compatible avec le market: http://chromium.arnoldthebat.co.uk/index.php?dir=daily%2F
il y a 3 versions: Camd64OS pour cpu 64bits , CARMOS pour cpu ARM et Cx86OS pour cpu 32 bits. tu choisis puis tu en prends avec une date recente… pour le reste tu fais comme dans le tuto
29 septembre 2014
Merci pour le partage 🙂
15 septembre 2014
Merci pour le tuto !
Le store pointe vers celui de Google Chrome, et impossible d’afficher l’explorateur de fichier bizarre…
4 mai 2014
Bonjour, je n’ai pas la possibilité d’activer le wifi ( ce qui est normal apparement) mais également mon port ethernet. Ce qui fait que je suis bloqué sur le menu d’installation où je ne peux pas continuer. Une petite idée s’il te plaît?
4 mai 2014
Bonjour
Essayez de vérifier les paramètres réseau de votre machine virtuel, voir la vidéo Youtube à partir de la minute 1:07.
17 février 2014
Marche pas chez moi sous VirtualBox ( ecran noir )
domage
17 février 2014
normalement ça marche, mais comme mentionné en haut : quelques configurations ne sont pas compatibles ! 🙁
5 mars 2014
sur une machine virtuelle, c’est dommage (et rare).
28 mars 2014
Tu as bien activée la technologie de virtualisation dans ton BIOS ?